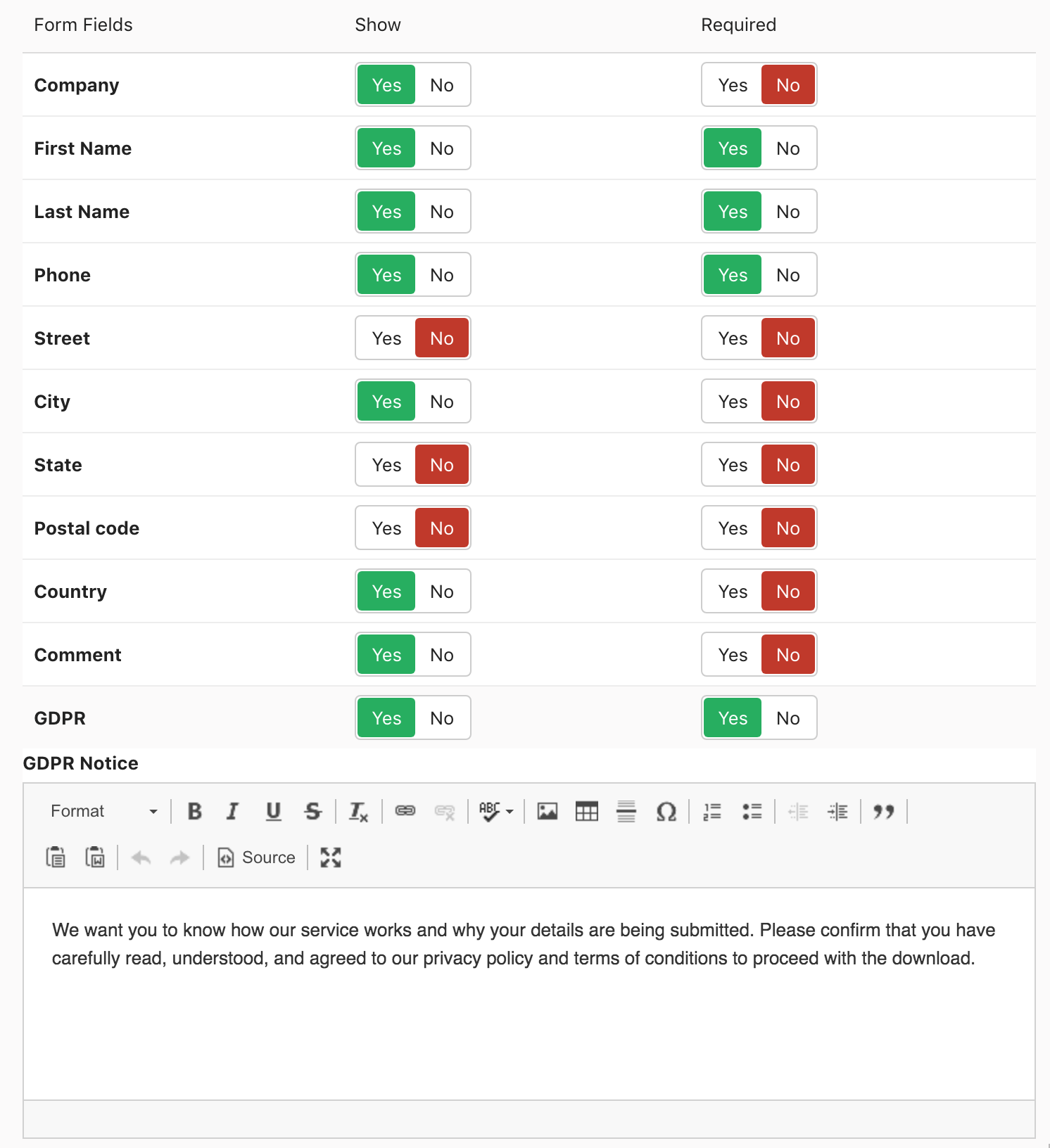Generating leads from DOCman documents
Last updated: 02 April 2020In order to generate leads from your DOCman documents before allowing your users to download or view them, select the Documents tab from the settings page in LEADman's dashboard.
The following parameters are available for you to fine-tune your lead generation from documents:
- Enable notification on document view or download?
- Apply to all DOCman categories?
- Display on documents subcategories
- Track lead submissions
- Title
- Message
- Thank you message
- Form Fields
Enable notification on document view or download?
You can select whether or not to send a notification email to your users when they view or download a document. When you send an email notification a link to the document will be included in the email so that users that have already filled in your lead form can access the same file without having to fill in the lead form in again.

Apply to all DOCman categories?
You can select whether or not to generate leads from all of your document categories. If you choose not to generate leads from all of your document categories, select the categories that you do want to generate leads from.
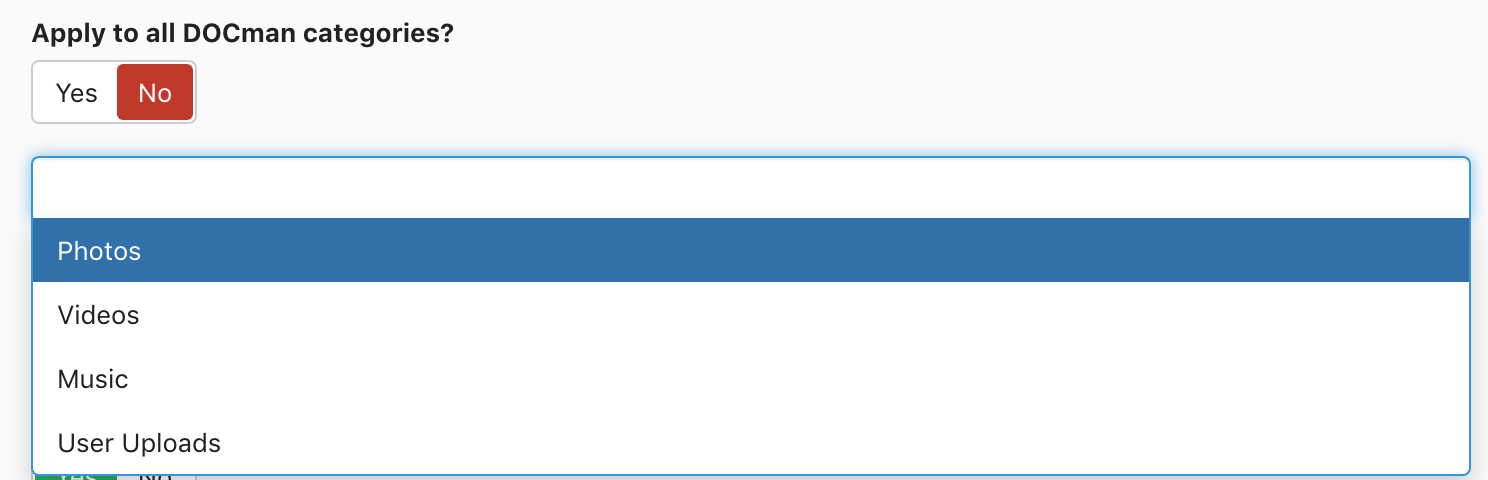
Display on documents subcategories
You can select whether or not generate leads from documents that are in subcategories of the categories you chose in step 2 above.

Track lead submissions
You can select whether or not to track lead submissions through Google analytics or Piwik.

Title
You can set a page title for your lead generation form, or leave it blank if you prefer not to add a title.

Message
You can add a message that will be displayed above your lead generation form.
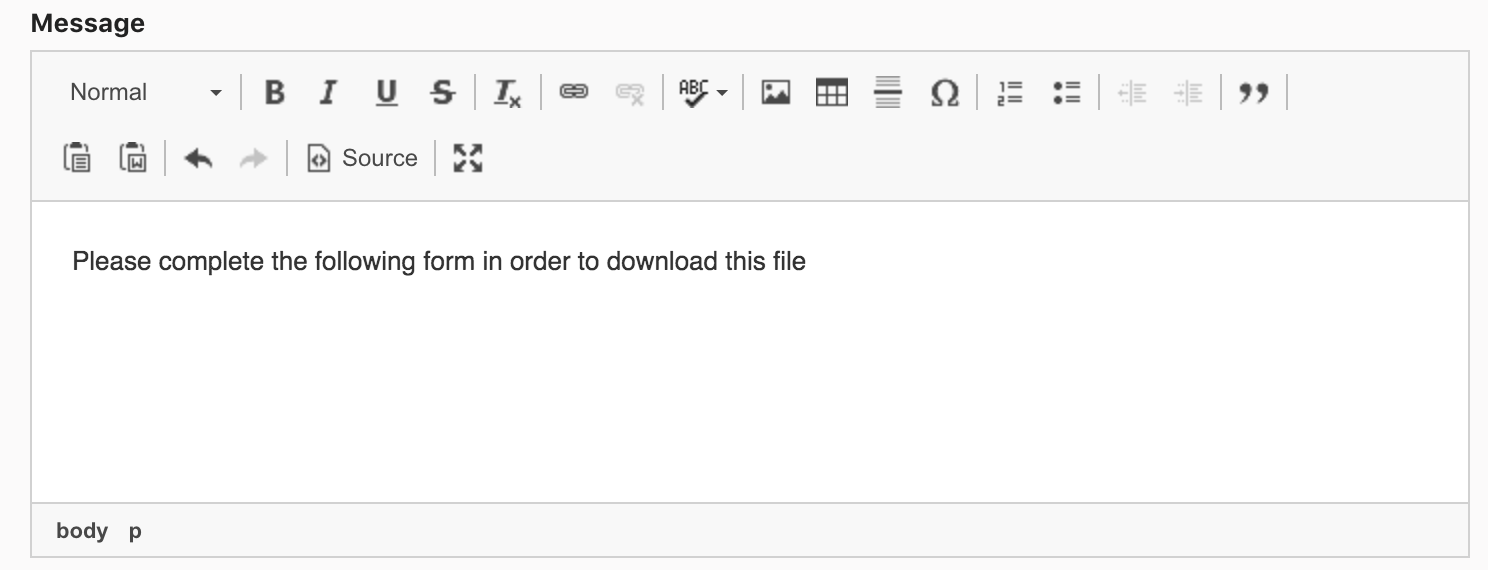
Thank you message
You can add a thank you message that will be displayed to users once the lead generation form has been submitted.
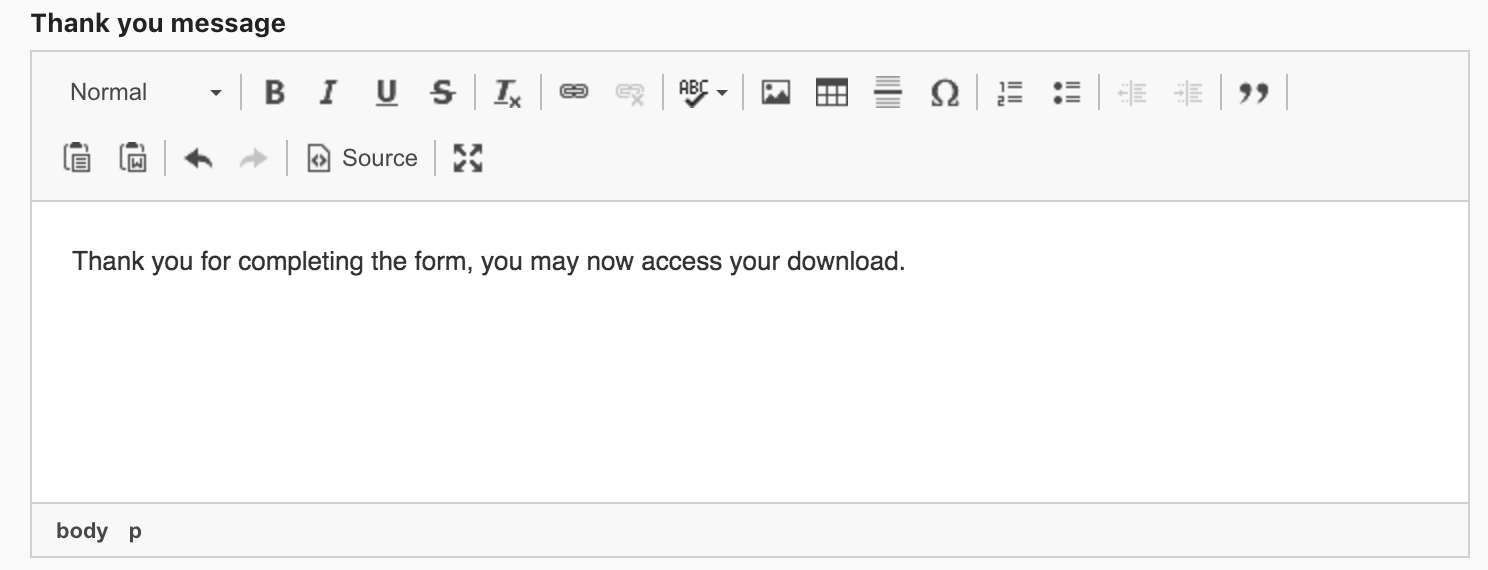
Form Fields
Each of LEADman's form fields can be shown or hidden and you can select which of the form fields are required. The following form fields are available for you to choose from:
- Company Displays an input box to collect the name of the user's Company
- First Name Displays an input box to collect the user's first name
- Last Name Displays an input box to collect the user's last name
- Phone Displays an input box to collect the user's phone number
- Street Displays an input box to collect the user's street name
- City Displays an input box to collect the user's city
- State Displays an input box to collect the user's state
- Postal code Displays an input box to collect the user's postal code
- Country Displays an input box to collect the user's country
- Comment Displays a text area for the user to add a comment
- GDPR Displays a checkbox to track a user's consent to store their data, as required by the GDPR
- GDPR Notice Displays a text notice next to the GDPR consent checkbox