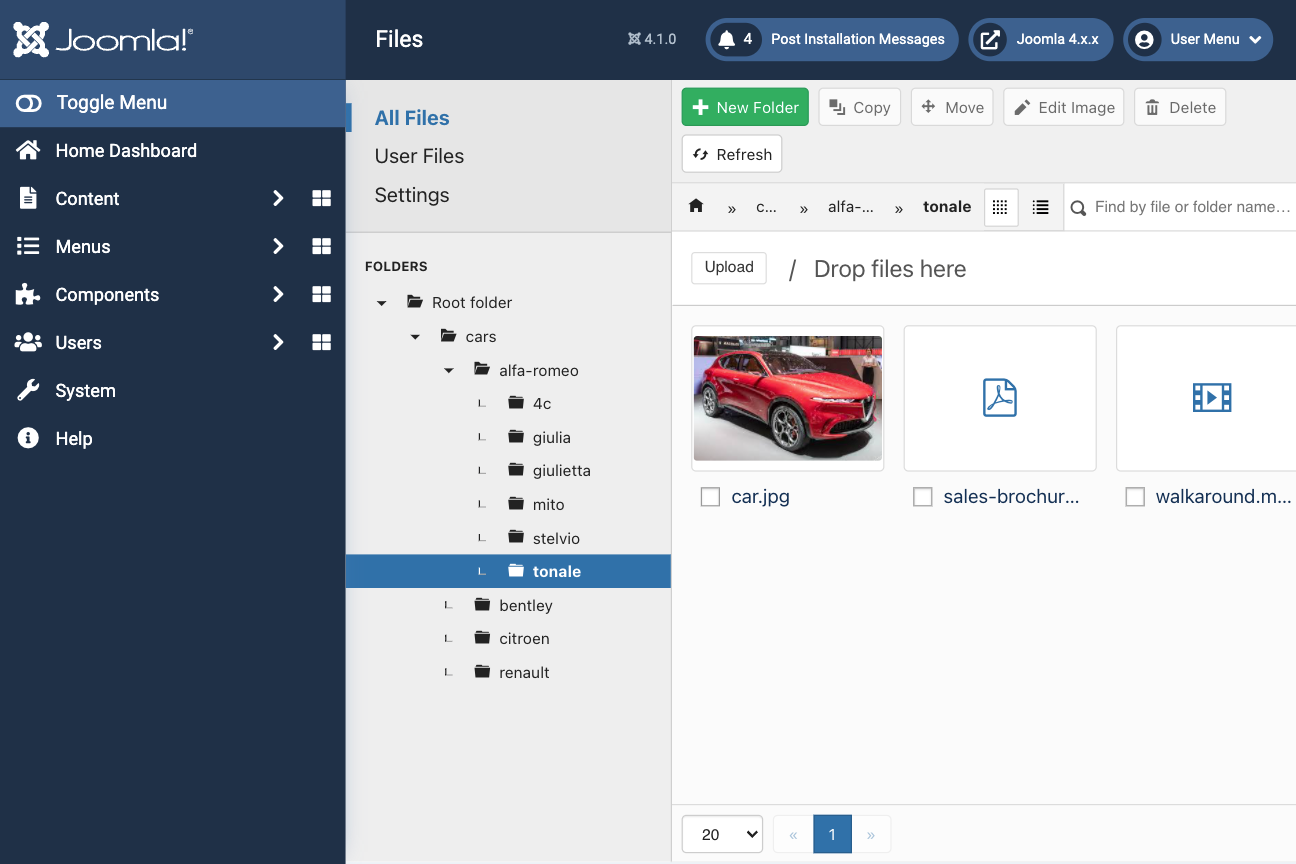Uploading files
Last updated: 22 March 2022There are a few methods of uploading files in FILEman. Depending on your workflow, use one of the following methods to upload your files.
Frontend
There are three methods of uploading files from the frontend of your site, depending on the use case and workflow that you require.
Adding multiple files in batch from FILEman's frontend toolbar
Once you've created a menu item of the type FILEman » Folder visit the menu item in your site's frontend, whilst logged in as a user with appropriate editing permissions, you will notice a toolbar above the list of files.

From the toolbar click on the Upload button to open FILEman's upload dialogue.
 From the upload dialogue window you can:
From the upload dialogue window you can:
- Click on the Upload button to select files to upload into the current folder.
- Drag-and-drop files to upload into the current folder.
Adding multiple files in batch from the editor's FILE link button
When you log in as a user with appropriate editing permissions, click on your content item's edit button to open the frontend editor.

Clicking on the editor's File button will open FILEman's FILElink UI in a dialogue window.


From the FILElink UI you can:
- Create new folders
- Select a folder to upload files into
- Upload or drag-and-drop multiple files in batch
- Delete files
- Depending on your permissions you can also create new folders.
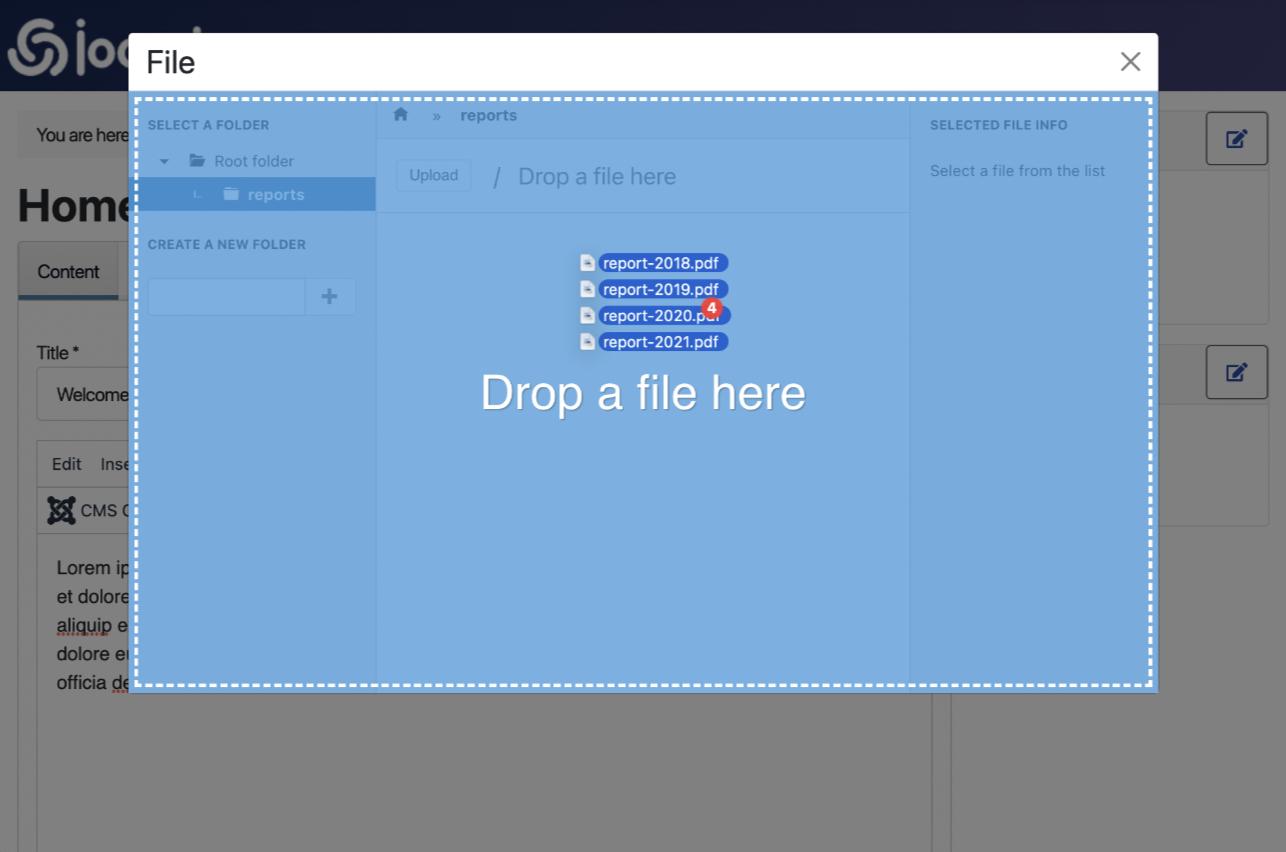
Learn more about the FILElink UI and editor button.
Submitting files one by one (advanced)
Once you've created a menu item of the type FILEman » Submit a file, visit the menu item in your site's frontend and click on the Chose a file button to upload your file.

Learn more about the submit a file menu item type.
Administrator
From your site's administrator panel, your options for uploading files are uploading via the file manager or, Using the File link editor button.
File manager
The file manager gives you the option to upload one or multiple files at a time.
Access the file manager (your site » Administrator » Components » FILEman). You can create new folders, select a folder to upload files into and upload or drag-and-drop the files you want to upload.
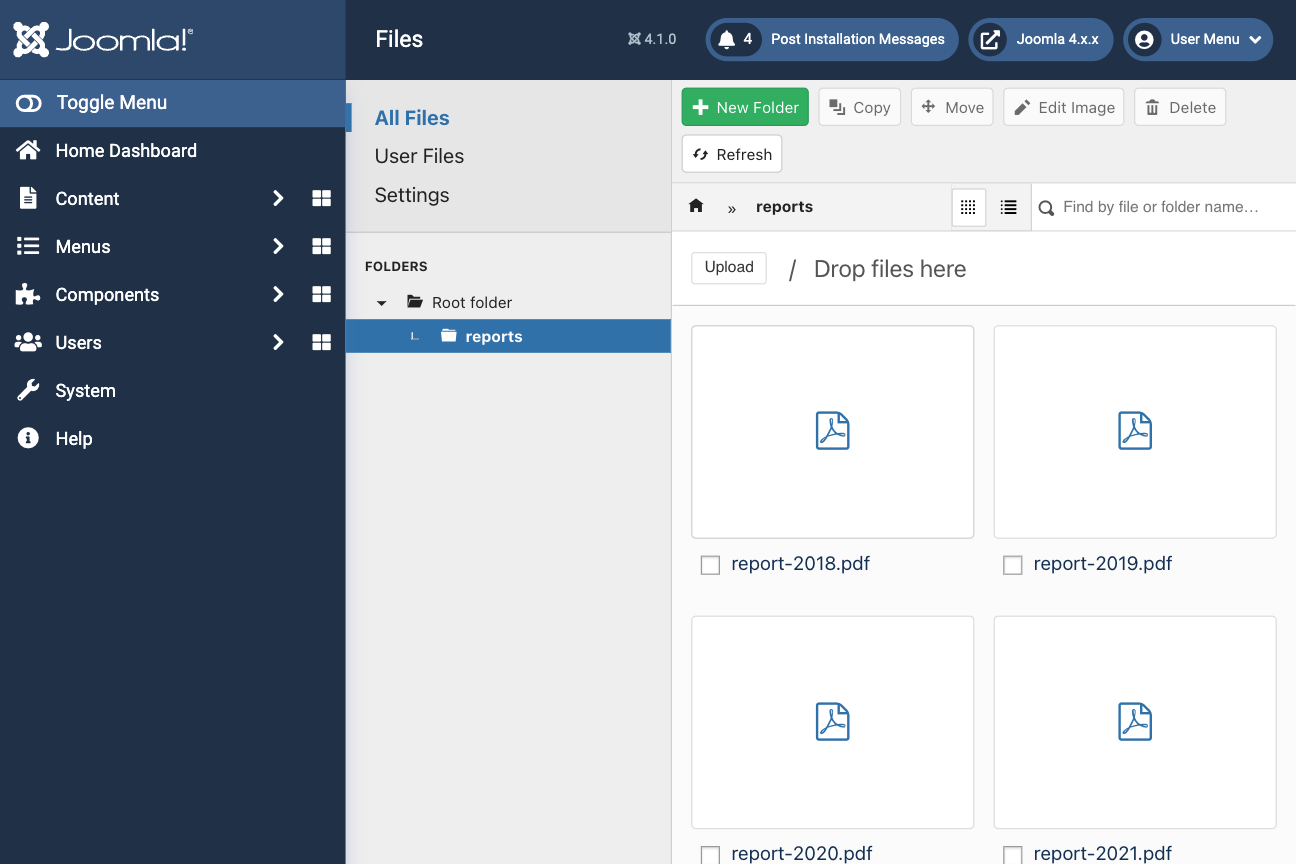
Editor File link button
Access Joomla's content component (or any module or extension that uses the Joomla editor) and edit an article.
Now if you click on the File link button FILEman's Filelink UI will be displayed in a dialogue window. You can create new folders, select a folder to upload a file into and upload or drag-and-drop the file you want to upload.

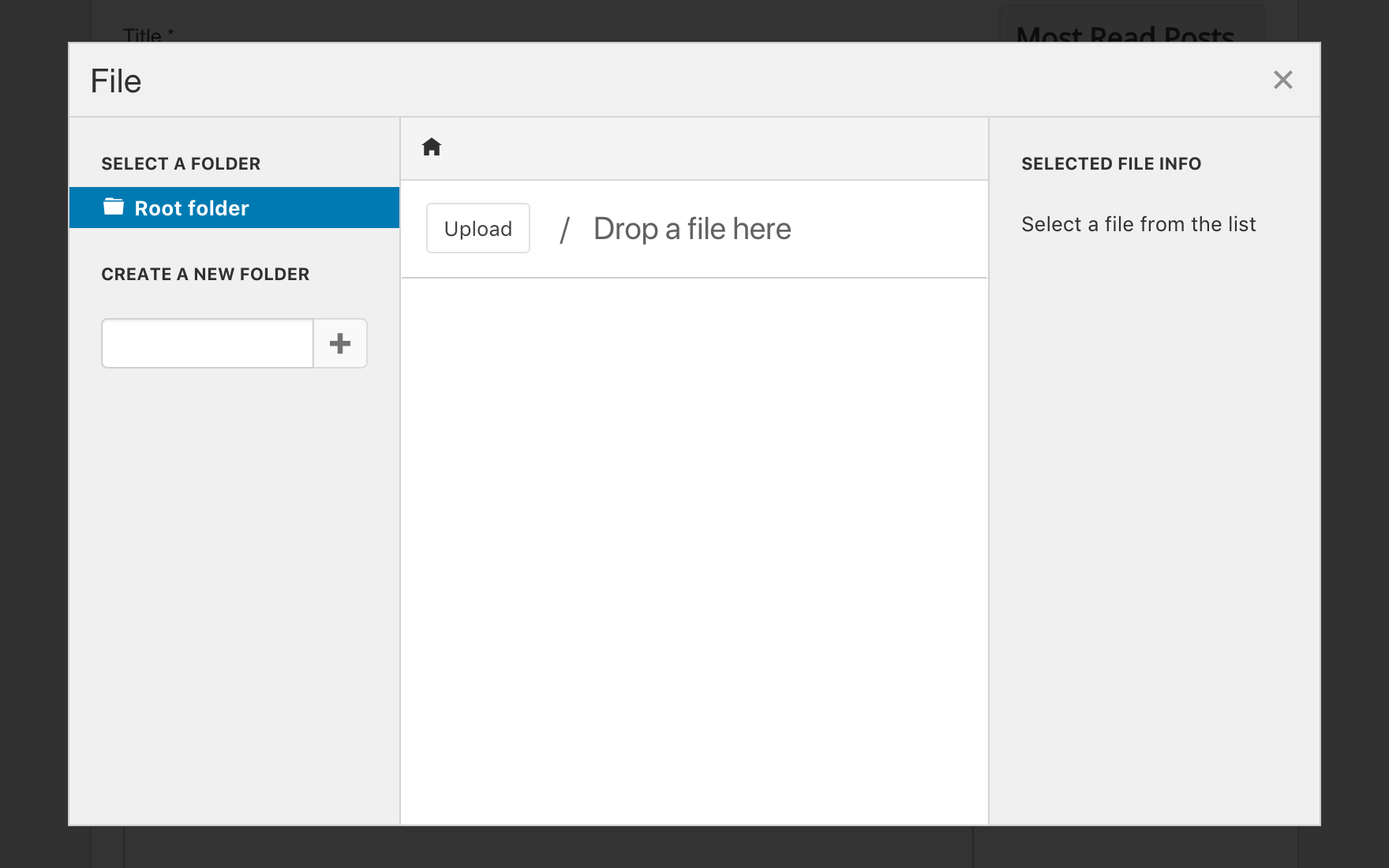
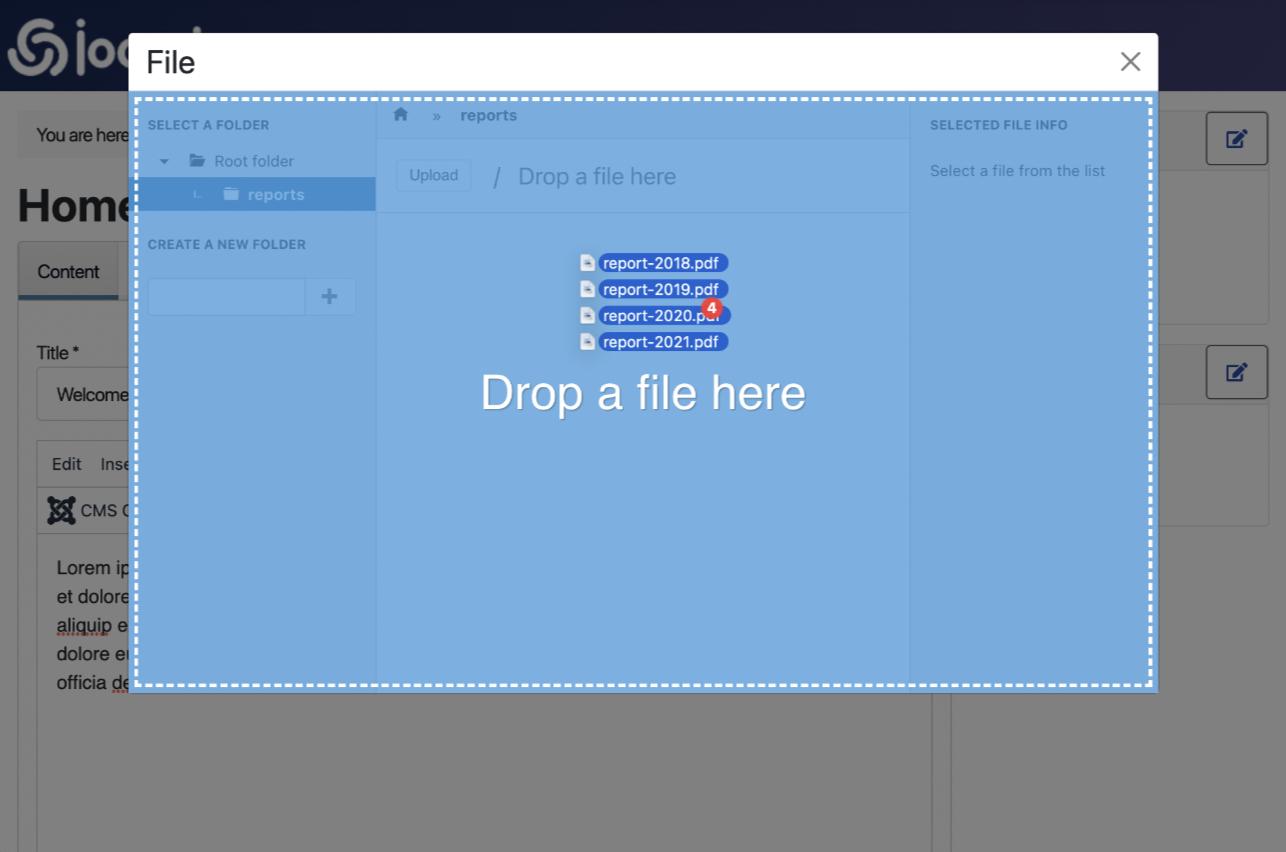
Learn more about the File link editor button.
FTP
When you upload files (and folders) via FTP to FILEman's root directory (default location: joomla_root_folder/joomlatools-files/fileman-files), FILEman will make those files (and folders) immediately accessible in the file manager or through the File link UI.
Tip: If you have linked a folder to a menu item the files you upload through FTP will also be immediately available on the frontend of your site.