Categorising documents
Last updated: 22 March 2022Categories provide a helpful way to group related documents together, categories are similar to but broader than tags. Categories allow for a broad grouping of documents, but when you want to describe a document in more specific terms, you would use tags (read more about tagging documents). Categories also make it easier for people to find your documents.
Let's say for instance you have a site dedicated to automobiles, you'll probably want to use categories like " Alfa Romeo", "Bentley", "Citroën" and "Renault" and tags like "Diesel", "Electric", "Petrol", "Coupé", "Sedan" and "SUV".
Categories are linked one to one to directories on your server's filesystem. If you create a category a corresponding folder will be automatically created for you, unless you specify a custom folder.
Menu types
Categories can be arranged in a hierarchy, if you have parent and child categories (subcategories within main categories) you can display them using the following menu types.
Hierarchical List
The (default) hierarchical list menu type will display a browseable list of categories. You see a list of categories and can drill down one level at a time.

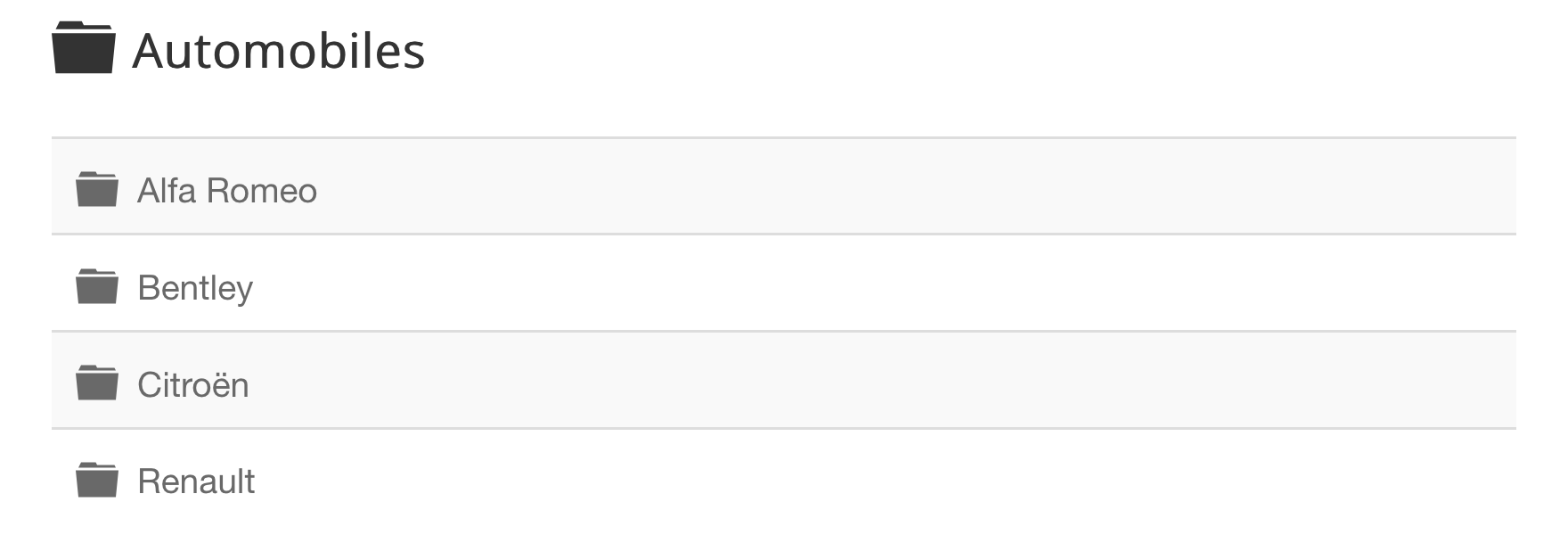
Flat List
The flat list menu type will display a list of documents, with descriptions, from one or more categories. This menu type does not allow creating, editing nor deleting of categories from the frontend of your website

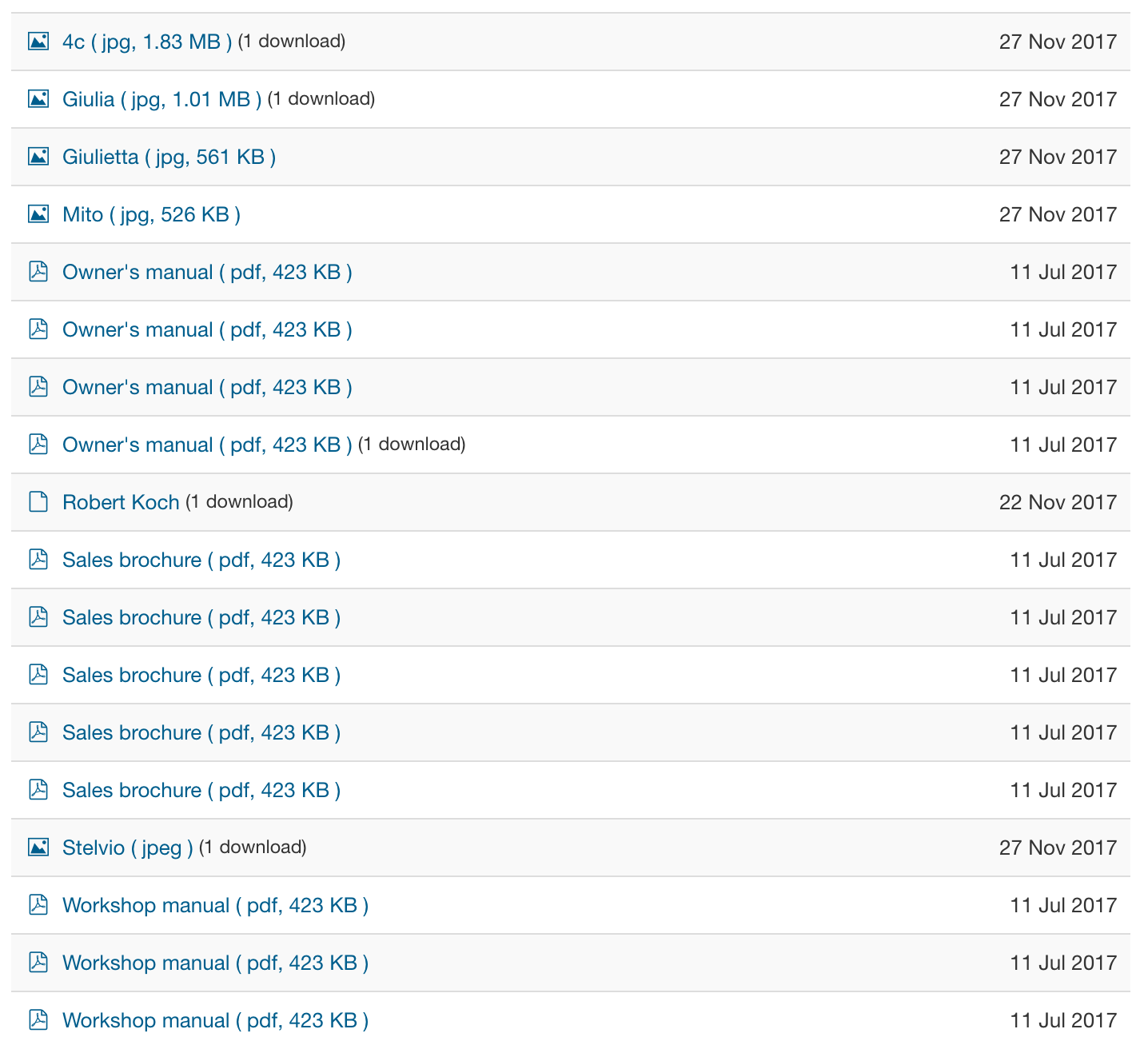
Tree List
The Tree List menu type, on the other hand, will display a hierarchical tree of parent and child categories in a compact table on the left hand side. The advantage with this menu type is that you see all your categories.

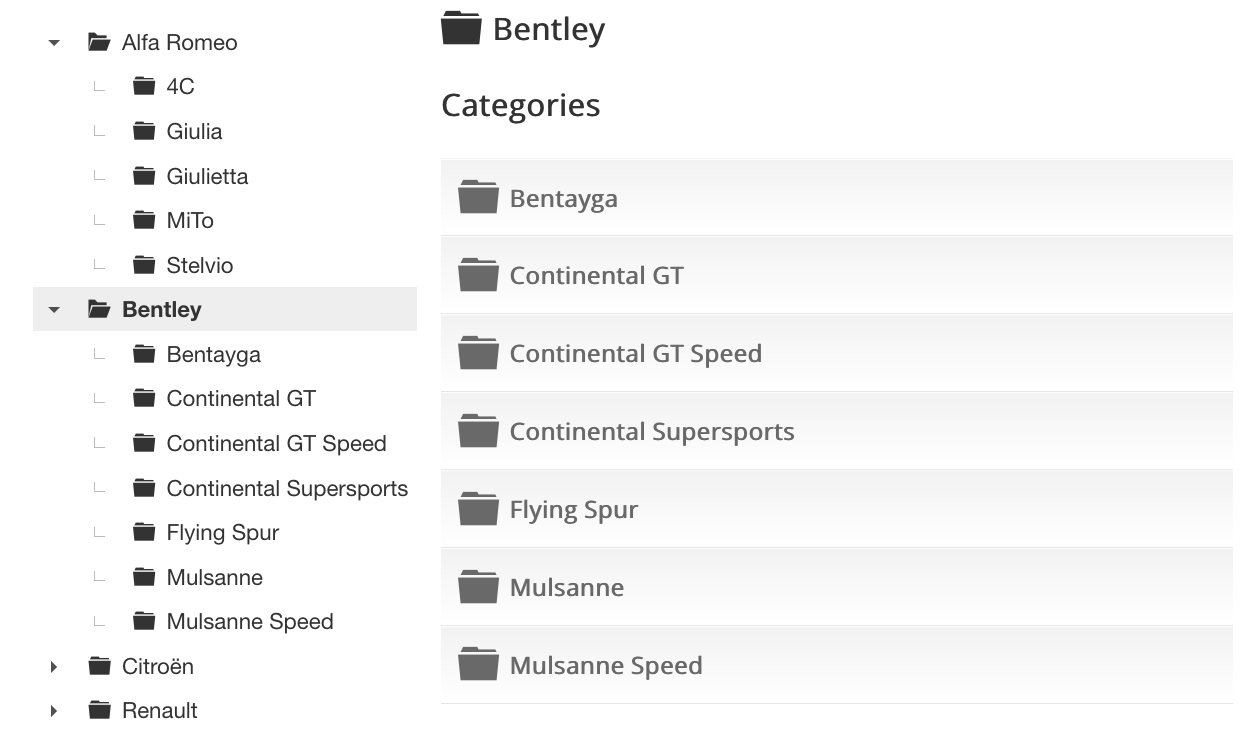
Learn more about menu types and layouts.
Adding categories
1. Frontend
Logged-in users with create permissions can click the 'Add category' button on the top of each category when browsing categories from the frontend which will open the new category form.

2. Administrator
Navigate to Components > DOCman > Categories in Joomla's administrator interface and click New to open the new category form.

2.1 Automatically creating categories from files and folders
DOCman is able to create documents and categories from files and folders on the fly.
Learn more about auto create documents and categories from files and folders.
3. The category form explained
When you add a new category you will be presented with the following screen.
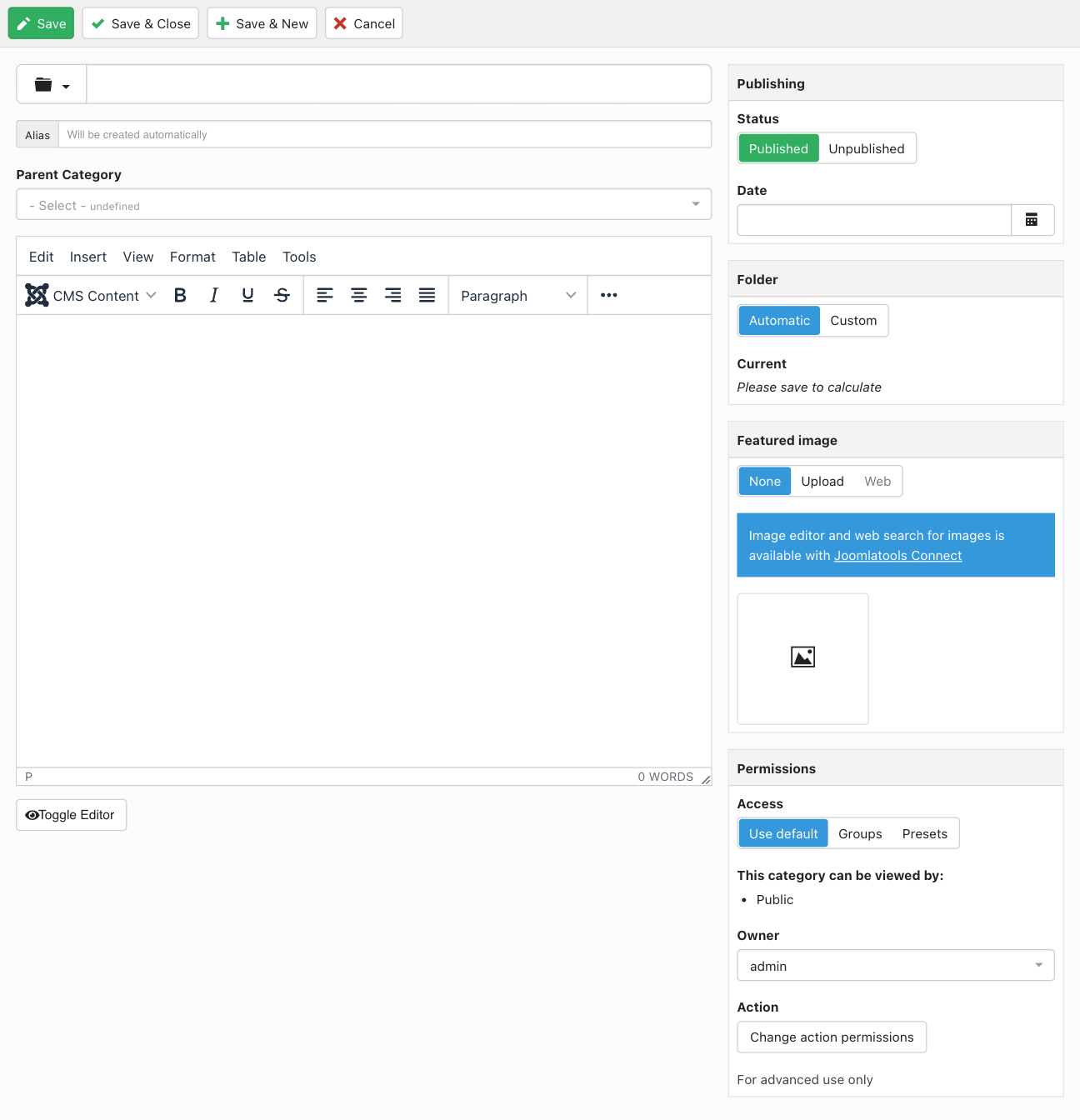
3.1 Title

Add your category title in this field, you can click on the icon next to the title to select an icon from the default list or add a custom icon.
3.2 Alias

The category alias will be generated automatically from your category title, but you can also edit this field to set a custom alias. The alias when generating URL's for your category.
3.3 Parent category

Select the parent category for your category. In the administrator you will see all the categories, in the frontend you can only see those categories you have access to through the menu item you are in.
3.4 Description

You can enter a description for your category in the WYSIWYG editor. The description will be shown on the individual category page and in the listings page if you use a list layout.
3.5 Publishing

You can set the following information for your category:
- Whether or not your category is published or unpublished
- The create date for your category
3.6 Folder

When you add a category you can select whether you want to automatically let DOCman create a folder on your server from your category's title, or use a custom folder. If you select to use a custom one then you can select the folder yourself.
3.7 Featured image

You can upload an image to use as the category's featured (thumbnail) image
The web option is only available to Business or Agency subscribers that have our Joomlatools Connect service installed. You can use web search to select a stock image.
3.8 Permissions

You can set the access level for your category to control which usergroup(s) can view the category and you can set the category's owner.
If you are logged in to the administrator and have appropriate permissions, you can also set the action permissions.
Learn more about configuring permissions.
Recategorising documents
Does recategorising documents automatically move the files?
No, the files for documents are located in a folder defined by the category. If you later change this folder for a category, this change will only affect new documents. Files from old documents will remain in their old location and only files for new documents will be added in the new folder.
Hide the create category button in the frontend
You can configure DOCman to hide the create category button in the frontend so users can only create documents and not new categories.
Learn more about how to hide the create category button.
Hide the delete category button in the frontend
You can configure DOCman to hide the delete category button in the frontend so users can only delete documents but not categories.
Learn more about how to hide the delete category button.
Allow editing of documents but forbid editing of categories
If you want users in a usergroup to have permissions to create, edit and delete documents or files in a category, but not have permission to edit the category settings, then use a Flat list menu item instead of a Hierarchical List menu item.
A Flat list shows documents from different categories but it doesn't allow users to create, edit nor delete categories.
Ordering categories
If you want to change the order that the categories are displayed in the frontend of your website, you can do so from the menu item for your DOCman list. From the DOCman > Category Options > Sort categories by parameter you can select from the following order types:
- Title Alphabetical
- Title Reverse Alphabetical
- Most Recent First
- Oldest First
- Ordering (The order that you manually set the categories to in DOCman's dashboard)
